Instalación y configuración del plugin emulador Mcas para introducir claves en receptores de satélite Openbox con un sistema operativo Linux abierto.
El plugin emulador Mcas está diseñado para introducir manualmente claves de codificación estáticas BISS, Constant CW, Seca (MediaGuard), Viaccess, irdeto, Cryptoworks, Nagra, Videoguard, Conax en el receptor.
Para instalar el emulador en el receptor, necesitas ir al Menú del sintonizador, ir a la pestaña Plugins, detener y cambiar al modo manual todos los programas que se ejecutan allí usando los botones de color del control remoto, siguiendo las indicaciones en la parte inferior de la pantalla.
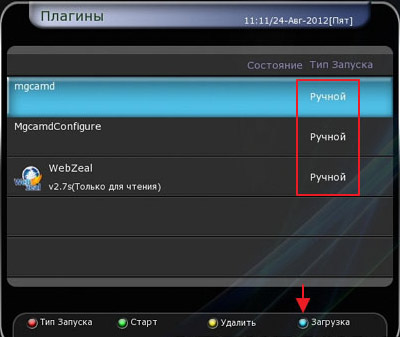
A continuación, te recomendamos instalar una unidad flash USB en el receptor, formateada en el sistema FAT.

Después de las manipulaciones anteriores, debes presionar el botón azul Descargar y, si es necesario, introducir la dirección del servidor d.openboxfan.com. Si todo se hace correctamente, deberías ver una lista de plugins disponibles.
De toda la variedad, actualmente nos interesan los plugins Mcas/Coconut y AutoUpdateMcas. Marcamos las casillas opuestas a ellos.
Después de marcar los plugins necesarios, presiona el botón rojo del control remoto para iniciar la descarga. Si la descarga es exitosa, los mensajes correspondientes aparecerán en la lista de plugins.

Presiona el botón SALIR del control remoto para salir del menú de plugins. Aparecerá una ventana que te ofrecerá reiniciar el sintonizador. Aceptamos, volvemos al menú Plugins y nos aseguramos de que los programas que necesitamos estén instalados.
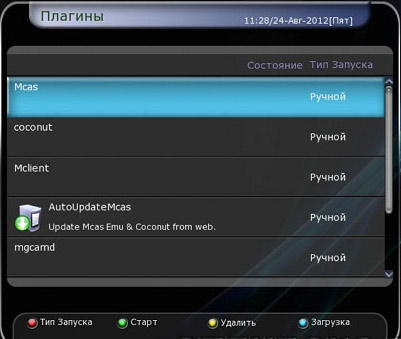
Ve a la línea con el plugin Mcas, inícialo presionando el botón verde y usando la tecla roja, configura el tipo de inicio en Automático. Haz lo mismo con los otros plugins que se iniciaron previamente.
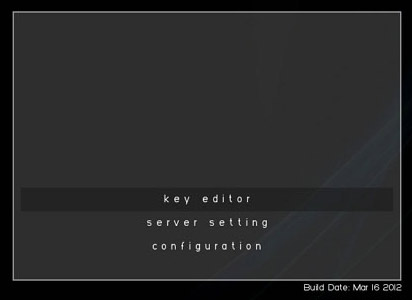
Estando en la pestaña Mcas, presiona el botón OK e ingresa al menú del emulador.
Ve a la línea Editor de claves, presiona OK e ingresa al propio emulador.
Presionando el botón Info del control remoto, selecciona la codificación que nos interesa, por ejemplo, Biss. Siguiendo las indicaciones en la parte inferior de la pantalla, agrega o edita las claves necesarias.
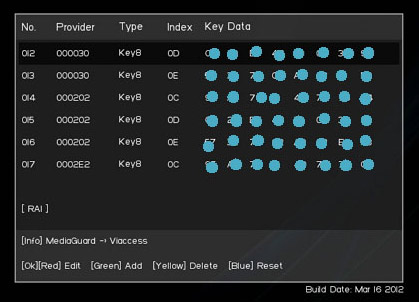
- Rojo o botón OK - editar la clave
- Verde - agregar una nueva clave
- Amarillo - eliminar una clave innecesaria
- Azul - restablecer a la configuración de fábrica
